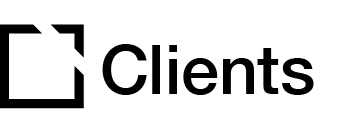Outline
This component is suitable for use when creating accessible courses.
The Linked Confidence Slider component lets you link confidence sliders together and test the learner confidence with a second value.
This article provides an overview of the Linked Confidence Slider component, component setup and behavior, and examples of Linked Confidence Slider component configurations.
Component overview
The Linked Confidence Slider is an interactive component that links confidence sliders together and tests the learner’s confidence with a second value. The Linked Confidence Slider component gives feedback to the learner instantly after submitting the second value. The Linked Confidence Slider component can display custom feedback for less, matching, and higher confidence related to the value previously set in the linked confidence slider component.
The Linked Confidence Slider component is fully responsive.
Component set up
To add this component, follow the steps in this article:
Add a Component
Explore everything there is to know about Evolve. This collection begins with the basics of Evolve and completes with information on the tool's more advanced features. Feel free to start from the beginning or hop around to the specific section that suits your needs.

The Property Panel for the newly added component will then open automatically for you to customize set-up.
Or click anywhere on an existing component to open the Property Panel.
General section
In the General section:

Add Title, or a Display Title, as needed. Display Title is seen by learners.

Scroll down the page and add your Body. Use the text editor to style and format your text, as needed.

- Add Instruction Text that tells users how to use the component.
- Include an Aria Label for screen readers, as needed.
Interaction Label section
In the Interaction Label section, you can enable an Interaction Label.
The Interaction Label allows you to add a widget before or after the Linked Confidence Slider component. This widget can display an icon and label prior to the Linked Confidence Slider component completion, which changes to a different icon and label once the Linked Confidence Slider component is completed.
Slider section
In the Slider section, you set Labels for your Linked Confidence Slider component:

- Set Selected label.
- Set Previously selected label. This is the value linked from your ordinary Confidence Slider component.
- Set Linked confidence slider incomplete message. This message is shown if the linked confidence slider component is not yet completed.
- Set Navigate to confidence slider button text. This text is shown on a button that navigates to the confidence slider linked to this component.
Behavior section

In the Behavior section, you Select Confidence Slider via the Select Components dropdown. Select what confidence slider component in your Evolve course requires completion and should be linked to this Linked Confidence Slider component.
Component Examples
Below are examples that illustrate the Linked Confidence Slider component setup:

Example 1 – displays the Linked Confidence Slider component before the linked Confidence Slider component has been submitted and the navigation button is activated.

Example 2 – displays the Linked Confidence Slider component after the linked Confidence Slider component has been submitted (3) and the Previously selected value (3) is shown.

Exampe 3 – displays the Linked Confidence Slider component after a second value has been selected (6) and submitted. Feedback for higher confidence is also shown below the component.
Feedback section
The Feedback section lets you tailor feedback for less confidence, matching confidence, and higher confidence. Feedback can be displayed on the page beneath the component or in a notification pop-up.

Toggle to Display Feedback Inline. Feedback will be displayed below the component if this is enabled instead of a dialog.
Enabling Feedback Title will display the Linked Confidence Slider Display Title inside the Feedback Dialog pop-up.
Note: The setting Feedback Title will have no effect if Display Feedback Inline is enabled.

Add Feedback for Less confidence, Matching confidence, and Higher confidence. Use the text editor to style and format your text, as needed.

Did this article help?
Let us know by leaving a star rating or review at the top of this article.