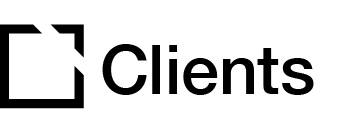Outline
All Evolve elements (Pages, Articles, Blocks, and Components) can be duplicated within the current course or a new one, providing a way to more efficiently manage course content.
Copy A Page
To copy a page, head over to the course builder. In the upper left-hand corner, click + (Add/Paste). Then click the Paste tab in the pop-up menu to the right.

Under the Page sub-tab, you can select the page you wish to have copied to your course.
Copy course elements
To copy an article, block, or component, open the page editor and select a destination (click on the article, block, or component), then click + (Add/Paste) in the upper left corner.

In the Paste tab, select the Article, Block, or Component sub-tabs.

Select your course element from the appropriate sub-tab, and it will be pasted into the selected location.
Copy Content Across Courses
By default, the Paste options are limited to elements within the course. Click on the Search Pages menu and change the Location selection to see content other courses.

Scroll down in the Search Pages menu to set additional content filters such as creator or date range.

Editing Duplicated Content
Editing an original course element will not impact any copies, nor will changing a duplicated element update the original. Once content has been copied and pasted, the two versions exist independently of one another.

Did this article help?
Let us know by leaving a star rating or review at the top of this article.