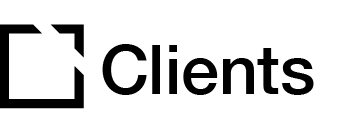Outline
Quick Preview is our self-contained way to quickly and easily see the current page and item you are working with and instantly see the effect of any simple edits, without having to have a new tab or window open. This means those working on limited screen sizes, or Editors who just need to make quick content updates, will have an even more direct editing experience.
This short video introduces the use of Quick Preview, and the article below provides full details of how you can use it, and its limitations.
Using Quick Preview
Once you are editing a Page within a Course, you will see a Quick Preview toggle button at the top right of the Page Builder, in the toolbar. Turn this Toggle on to use it.

The Quick Preview window will fill the Page Builder space (middle column) and will scroll to the current item you had selected in the Course Outline.

What you are seeing is the current Page you are working on in the Quick Preview window as you would in the full Live Preview, but with a slightly simplified operation.
Whilst in Quick Preview mode, you can highlight any Page header, Article, Block or Component by hovering over it, then click it to open the Properties Panel for that item to the right. Then make your changes in the Properties and see them reflected in the Quick Preview window.
How is it similar to Live Preview?
As mentioned, any changes made in the Properties Panel on the right will automatically appear in Quick Preview. You do not need to refresh the page for changes to appear. Also:
- You can interact with the items on the page just the same as you can with Live Preview
- Any disabled content will not be visible
- Any navigation between parts of the same Page will work
- You can move content around in the Course Outline or via the Page Builder toolbar and this will be reflected immediately
And what is different?
As this feature is designed for quick edits, and not for seeing the course in its final state, be aware of the following differences:
Any Hidden content will be displayed and not hidden
Locked content won’t appear as locked and will still be accessible
Menus/Topic Menus cannot be viewed
Some content won’t present the mobile view, even if the Quick Preview column is made as thin as it can be - for example, Hot Graphic
Content related to most Extensions and Logic operations will not display, for example, Bookshelf icon, Course assessment/attainment notifications, Logic triggered content or Footer navigation
Navigation that takes the user to a different page of the course or any menu won’t work
Other things to be aware of
Because Quick Preview is a small window into the Page you are currently editing and is replacing the Page Builder, please note that the following may occur during use:
If you expand the Properties Panel, Quick Preview will toggle off
If you navigate to a different part of Evolve, Quick Preview will toggle off
Due to the width of the Quick Preview column, you may occasionally see scroll bars in Component Items that aren’t present in Live Preview/Published Course
The width of the 3 columns in the editor can be adjusted by dragging the borders between them. The default size may present some content in Tablet style view, but expanding the width of Quick View will mean the desktop view is present
If you move the Page currently in view to another location in the Course and it will remain in focus with Quick Preview toggled on
If you duplicate the Page currently in view, the focus will move to the duplicated Page, and Quick Preview will toggle off

Did this article help?
Let us know by leaving a star rating or review at the top of this article.