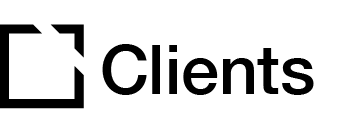Outline
A Path is an activity created by sequencing other activities. A path serves as a container to organize learning across individual activities with the goal of helping learners complete specific tasks, or meet specific qualifications or requirements. Paths let you blend formal and informal learning, and pair your propriety content with curated content, so learners stay engaged.
Things to note:
- A path can be a combination of any type of activity, except other paths or collections
- A path can be set up to have its activities be completed in sequence or in any order

Create a new path
You create a path just like you create other activities in the platform, but the content of a path is other activities - Pages, Assessments, or E-Learning.
Follow these steps to create a new path:
- Navigate to Content in the admin panel.
- Select the Paths tab.
- Click + New.
- Give your new path a Title.
- Use the Scheduled Activity setting to enable live events - if needed.
- Click Create.


Paths | Compose view
You are taken to the Compose tab of the new path. Compose lets you add new or existing activities to the path, control the Settings of the activities and Sections within the path, or edit, remove, or manage each activity in the path.
1.) Path Tabs
- The Compose tab is where you land when you create a new path or open an existing one. Access Path Properties or Enrollments.

2.) Hero Image
- Paths let you preview how your learners will view a Hero Image. Add a hero image that aligns with path content to engage learners.

3.) Path Title Editing
- Edit the existing path Title in line by clicking into the field.

4.) Path Description
- Provide context for the activities in your path with a Description. Customize with HTML/markdown.

5.) Sections
- Sections let you sequence groups of activities. Edit Section titles and descriptions in line.

6.) Section Settings
- Section Settings are accessible through the kebab dropdown.

7.) + Add Activity Button
- Create new Pages, Assessments, or E-Learning Files directly in the path, or add existing Pages with a quick search-and-click.

8.) + Add Section Button
- Add a new Section to the path. Edit new Section titles and descriptions in line.


Did this article help?
Let us know by leaving a star rating or review at the top of this article.