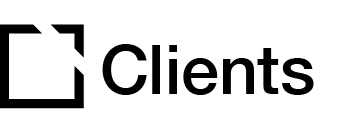Outline
Essential Information:
This feature provides a tiered option for course organization within an Evolve instance.
The Folders list is accessed via the Courses main page within Evolve.
Folders are visible to all users accounts within the Evolve instance.
Create Folders
All users associated with an Evolve instance are able to add folders to this shared list.
Navigate to the Courses main page.
Click the plus sign icon (+) next to the word Folders.
In the pop-up modal, enter a Folder Name in the text box.
- Alphanumeric characters only, Min = 2, Max = 100.
Select a color for the folder.
Click the Create Folder button.
The pop-up modal closes and the new folder is automatically displayed in the Folders list.
Note: The folders list is displayed in numerical and then alphabetical order.
Pin Folders for Quick Access
Pinning functions independently for each account, allowing users to create a customized quick access list.
Navigate to the Courses main page.
Open a Folder by clicking on the name in the list.
Click the ellipses icon (...).
Select Add To Quick Access from the dropdown menu.
The folder name is immediately moved to a pinned section at the top of the list.
Note: Folders in the pinned section are displayed in numerical and then alphabetical order.
Add Courses to Folders
Navigate to the Courses main page.
Mark the checkbox for one or more courses.
Click the folder icon that appears above the first row of courses.
Select a folder from the list of available options.
Click the Move Location button.
The course(s) will now show the folder color and name above the course title.
Note: Courses that have been moved to a folder will still be visible when viewing All Courses.
Move/Remove Courses From Folders
Navigate to the Courses main page or open a folder.
Mark the checkbox for one or more courses.
Click the folder icon that appears above the first row of courses.
Select Courses to remove the current folder association or choose a new location.
Click the Move Location button.
Pin Courses
Pinning functions independently for each account, letting users set fixed quick access to courses.
Navigate to the Courses main page or open a folder.
Mark the checkbox for one or more courses.
Click the pin icon that appears above the first row of courses.
A link to the course immediately appears in a Pinned section on the top of the screen.
Search Courses
The search option returns results based on search location: All Courses or within an individual folder.
Navigate to the Courses main page or open a folder.
Begin typing in the Search Courses in the top right corner of the page.
Pinned content is hidden to limit results to the search location.
Edit Folders
Navigate to the Courses main page.
Open a Folder by clicking on the name in the list.
Click the ellipses icon (...).
Select Edit from the dropdown menu.
Change the Folder Name or Folder Color.
Click the Save button to apply changes.
Delete Folders
Any associated courses must be moved to a different location prior to being able to delete a folder.
Navigate to the Courses main page.
Open a Folder by clicking on the name in the list.
Click the ellipses icon (...).
Select Delete from the dropdown menu.
Click the Delete Folder button to confirm.